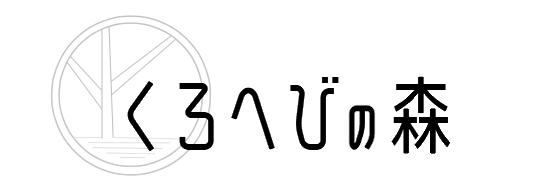All-in-One WP Migration で復元中から進まないとき【WordPress】
どうも。黒蛇です。
今回は、プラグイン「All-in-One WP Migaration」を使用してサーバーにインポートしようとしたときに復元中でとまってしまったときの対処についてまとめました。
「復元中」というのが、こちらの画面です。
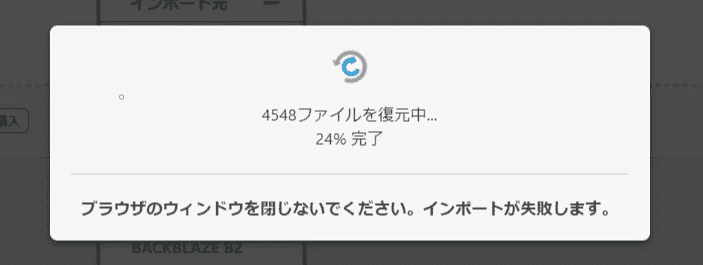
もうぜんっぜん進まない。ずーっとこの画面。
2時間待ってもこの画面。
私の場合、復元中から進まない原因はプラグインでした。
以下で解決手順を画像付きで解説したので、同じく「復元中」から進まずお困りの方はご参考になるかと思います。
目次
インポートを完了させるまでの流れ
「復元中」の画面を終了させ、インポートを完了させるまでの流れは以下になります。
- FTPソフトを使ってサーバーに入る
- 「plugins」フォルダにあるインストールしたプラグインのフォルダ名を変更する
- WordPressの管理画面に入れることを確認する
- 2で変更したフォルダ名をもとに戻し、プラグインを有効化する
なお、「復元中」の画面を閉じてしまうとWordPressが壊れてしまい、WordPressを再度インストールしなければならなくなるので注意です。
FTPソフトを使ってサーバーに入る
問題はプラグインにあるとして、今は管理画面からプラグインを操作することができません。そこで、FTPソフトを使ってサーバーに入って操作します。
FTPソフトとは、サーバーに接続してファイルをアップロードしたり、サーバー上のファイルをダウンロードしたりすることができるファイル転送ソフトのことです。
今回は無料で使えるFTPソフト「FileZilla」(ファイルジラ)を使った方法を説明します。
FileZillaのインストール
日本語の最新版はこちらのURLからダウンロードできます↓
FileZillaのダウンロード
Windows10でのインストール手順についてはこちらの記事にまとめましたので、ご参考ください
【Windows10】FileZillaのインストール方法【2020】
FileZillaを起動し、サーバーに接続する
FileZillaを開いた画面がこちらになります。
この画面で左上の赤枠で囲っているアイコンをクリックします。
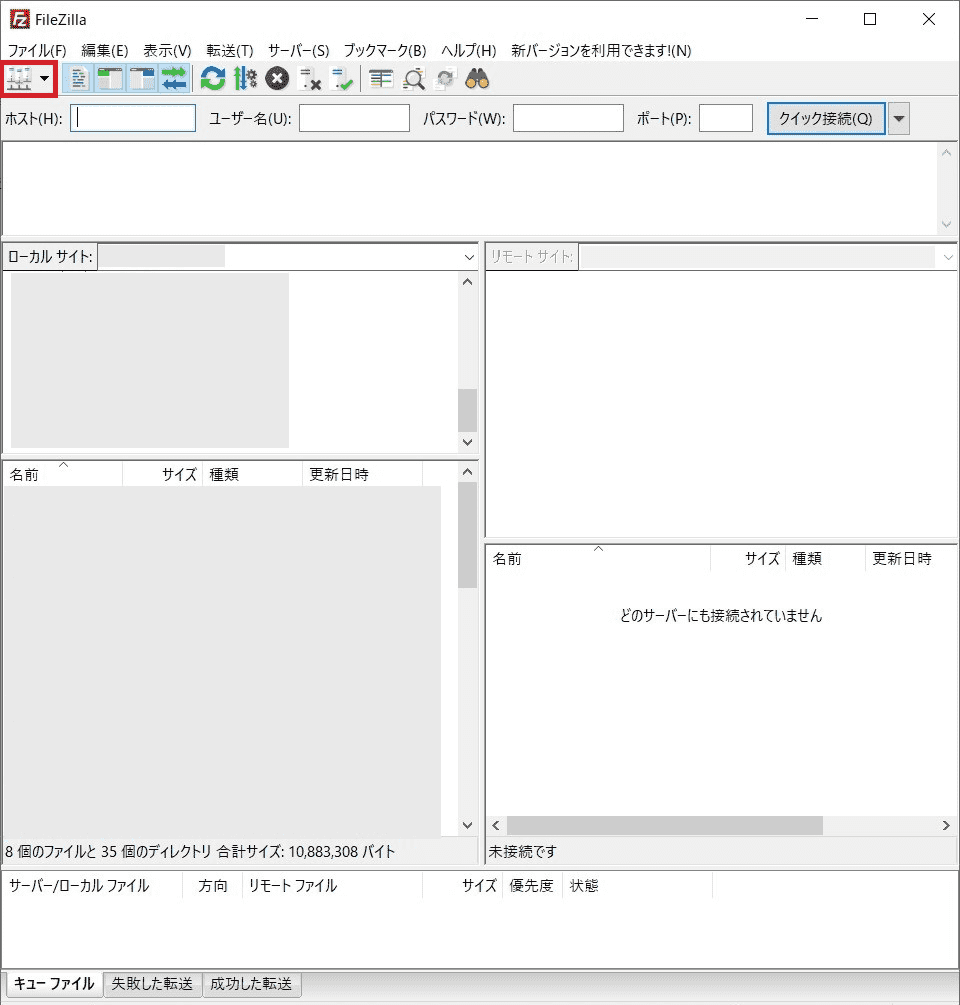
するとこちら↓の画面が表示されます。
左下の「新しいサイト」ボタンをクリックします。そして②のところに任意のサイト名を入力します(サイト名は何を入力してもいいので自分にとってわかりやすい名前がいいかと思います)。
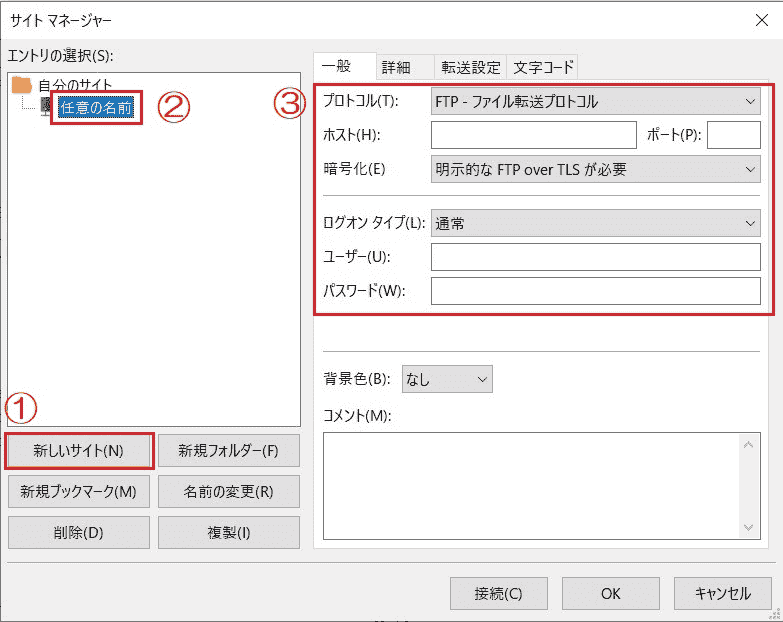
そして③を入力していきます。
③の入力内容はサルワカ様のこちらの記事↓の「4-4.接続設定」を参考にして行いました。
【FileZillaの使い方】WordPressでFTPソフトを使おう
「プロトコル」「暗号化」「ログオンタイプ」は以下のように設定します。
プロトコル:FTP – ファイル転送プロトコル
暗号化:明示的なFTP over TLS が必要
ログオンタイプ:通常
「ホスト名」「ユーザー」「パスワード」はレンタルサーバーの申し込みをした時のメールに記載されているものを入力します。
さくらサーバーを使用している場合、「[さくらのレンタルサーバー]仮登録完了のお知らせ」というメールに記載されている内容を以下のように入力します。
ホスト名 = FTPサーバ名
ユーザー = FTPアカウント
パスワード = サーバーパスワード
私はさくらサーバーを使用しているのでさくらサーバーでの確認しかできておりませんが、エックスサーバーでは以下のようになるようです。
ホスト名 = FTPホスト
ユーザー = FTPユーザー
パスワード = FTPパスワード
また、ロリポップでは以下のようになるようです。(ロリポップの場合、メールではなくユーザー専用ページの「アカウント情報/パスワード変更」画面から確認できるようです。)
ホスト名 = FTPSサーバー
ユーザー = FTP・WebDAVアカウント
パスワード = FTP・WebDAVパスワード
各項目の入力が終われば「接続」ボタンをクリックします。
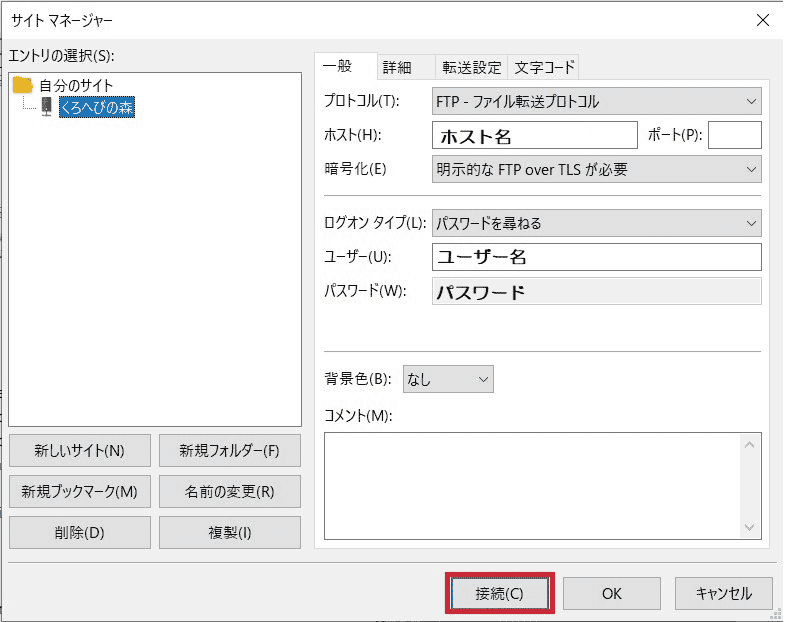
これでサーバーに接続できました。
「plugins」フォルダにあるインストールしたプラグインのフォルダ名を変更する
サーバに接続できれば、次はWordPressの「plugin」フォルダを見つけ、中に入っているプラグインのフォルダ名を変更します。
こうすることで、復元を完了させることができました。
※以下でフォルダの場所を示しますが、私はさくらサーバーを使用しているため、その他のサーバーなど環境によっては場所が異なるかもしれません。
自分のサイト名のフォルダにある「www」というフォルダを開きます。
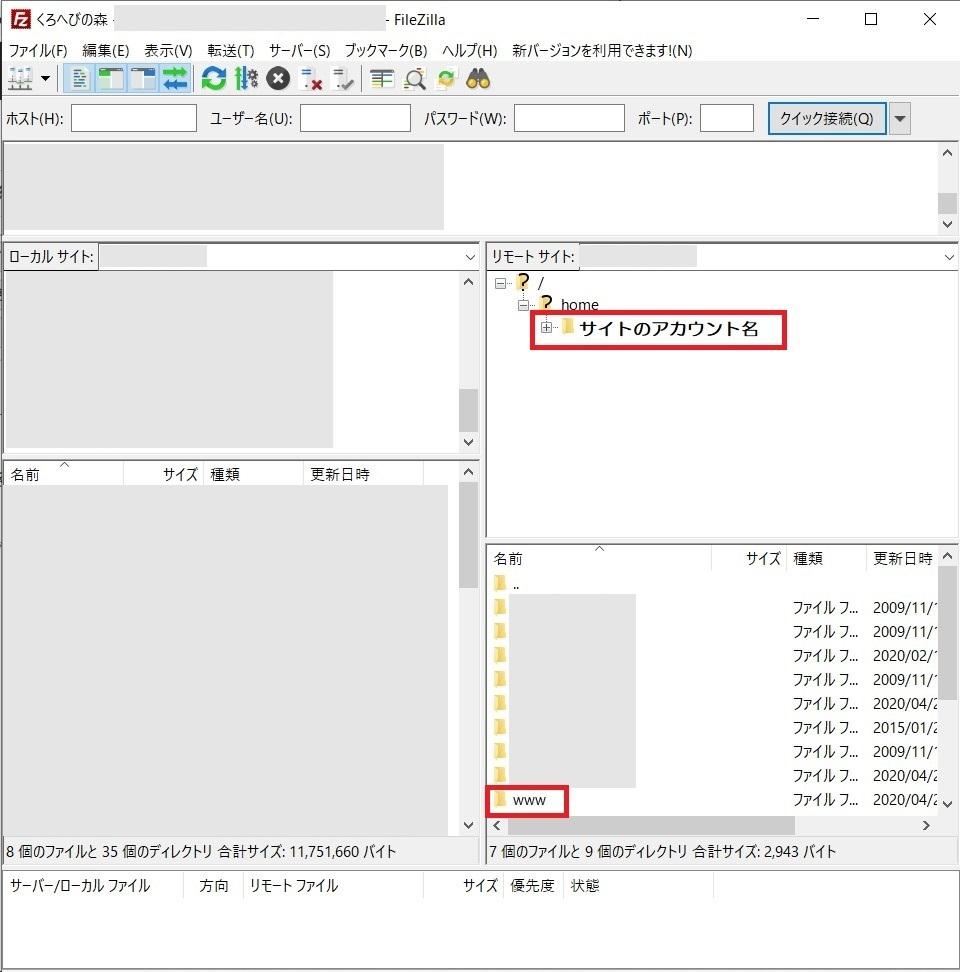
次にご自身のデータベース名のフォルダを開きます。
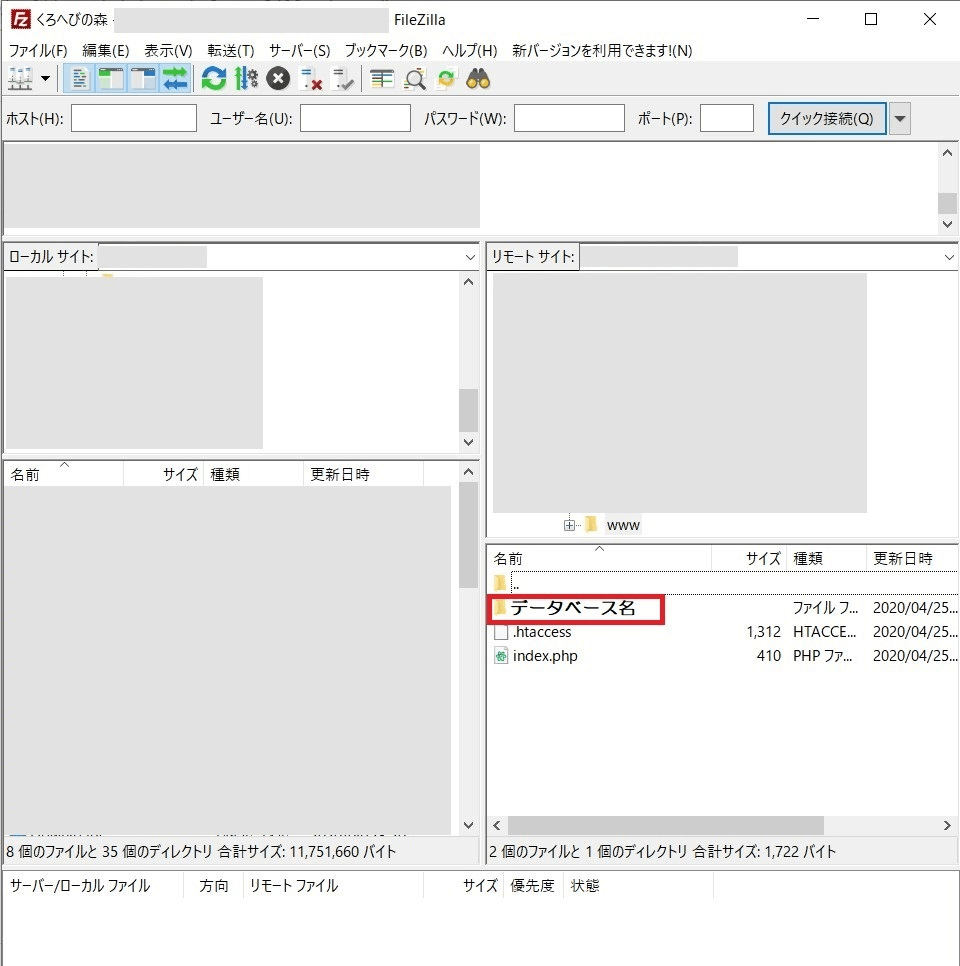
ここにWordPressのファイルとフォルダたちがいます。
「plugins」フォルダは「wp-content」フォルダにあるので、「wp-content」フォルダを開きます。
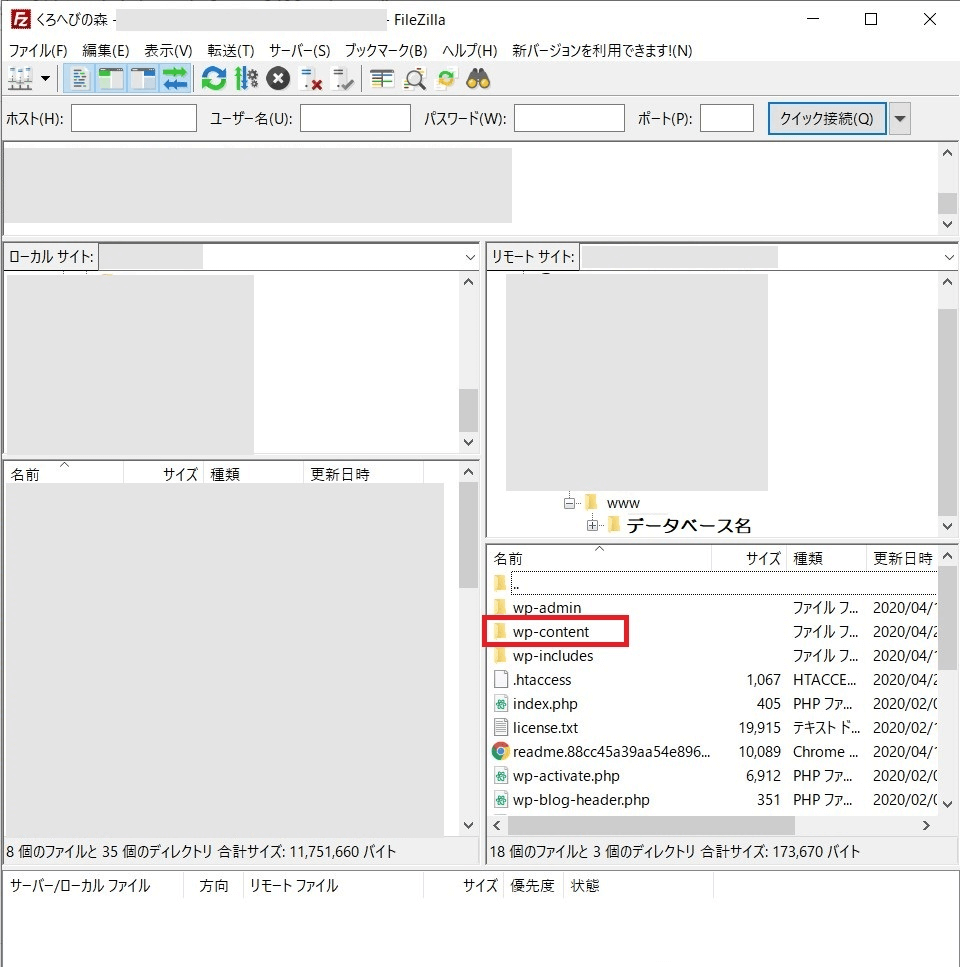
「plugins」フォルダがありました!これを開きます。
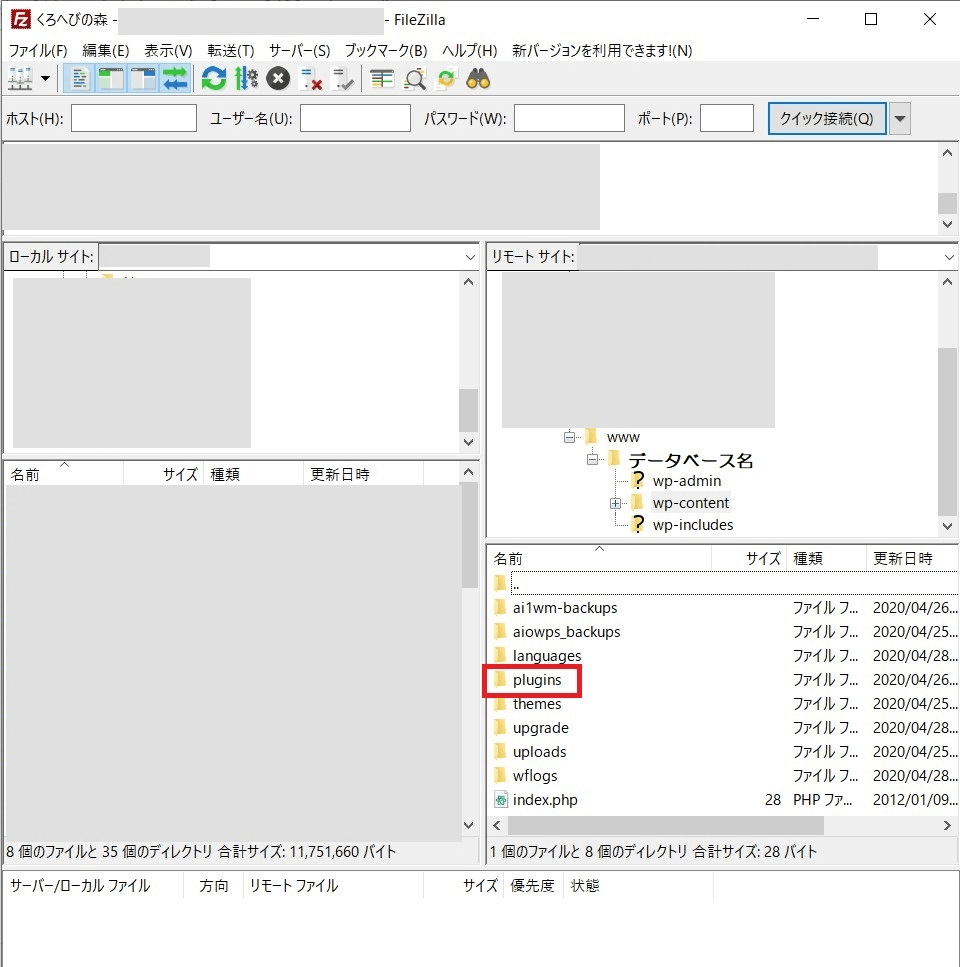
この赤枠で囲っている部分がプラグインたちです。
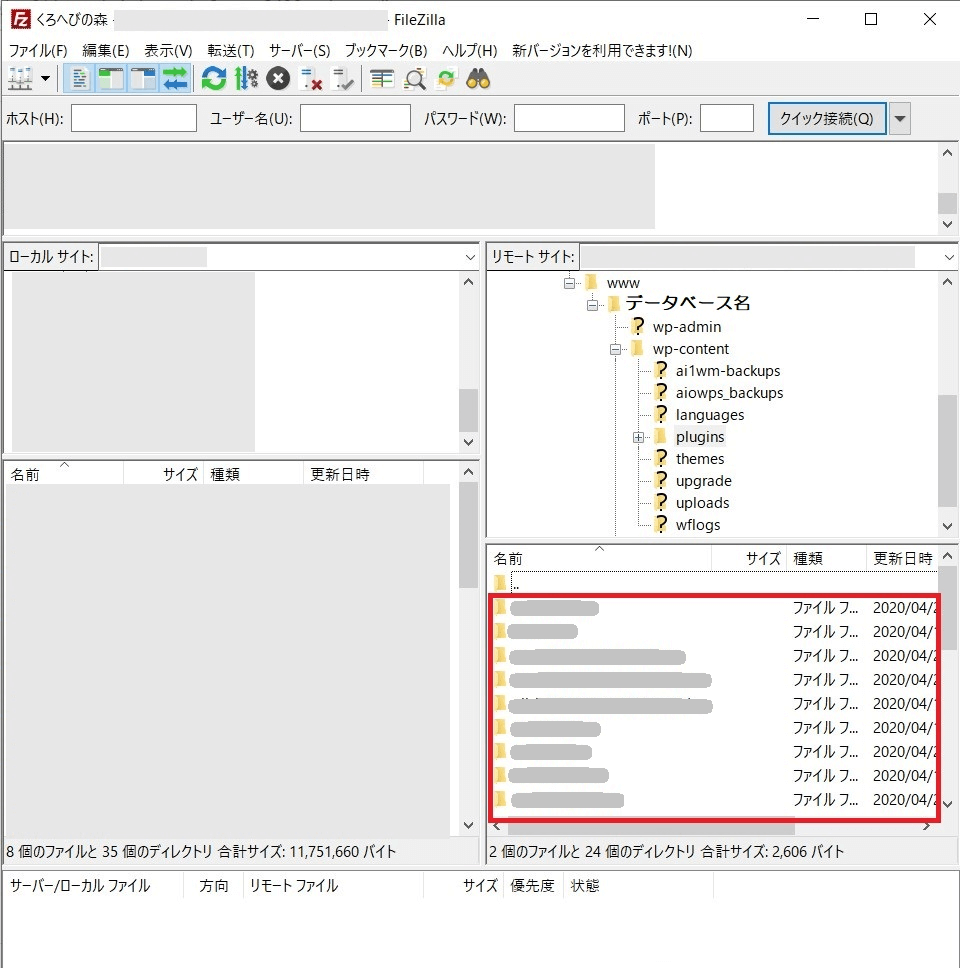
これらのうちのどれかが「復元中」で止めているプラグインなのでフォルダ名を変更して強制的にプラグインを停止させます。
私はファイル名の最後にアンダースコア「_」を付けました。
例)filename → filename_
変更するファイル名は何でもいいのです。ただ、「2で変更したフォルダ名をもとに戻し、プラグインを有効化する」のところで詳しく解説しますが、最後にフォルダ名をもとに戻すので、もとに戻せる名前にしてください
私の場合はどのファイルが原因か分からなかったため、自分でインストールしたすべてのプラグインのファイル名を変更しました (;_;)。
WordPressの管理画面に入れることを確認する
そして「復元中」だった管理画面を開いてみると…
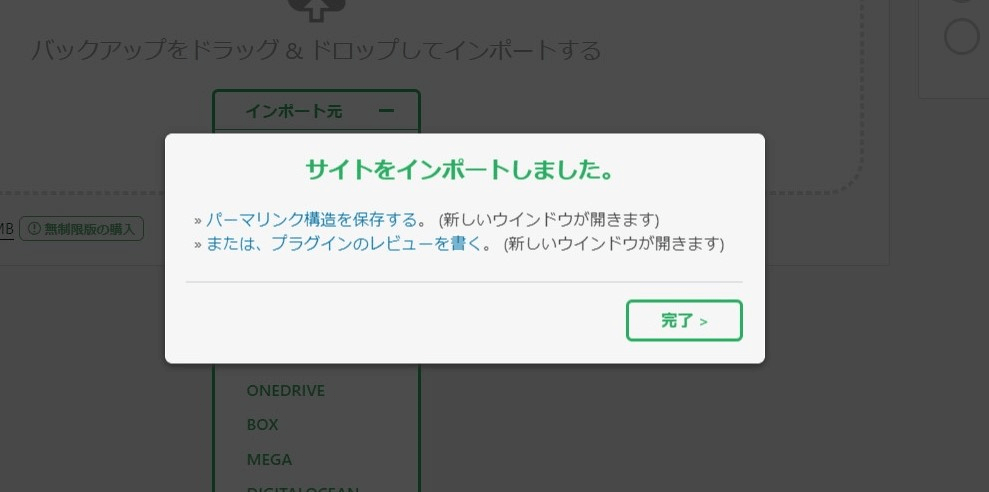
終わりましたー!
だけど、うわーーーーーーー!!!
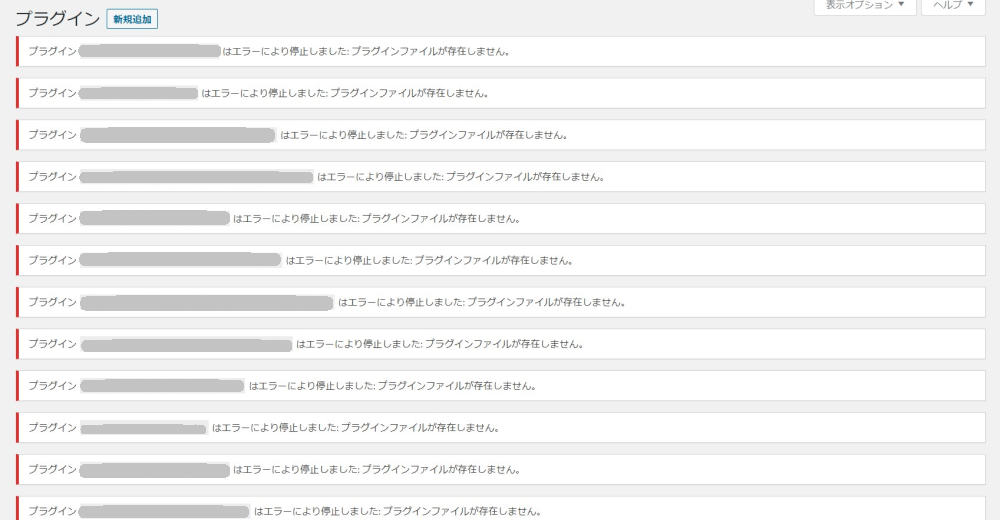
プラグインの画面ではエラーの数々…
ファイル名変えたんで当然ですが…
そこで、次に再度プラグインを使用できるようにしていきます。
2で変更したフォルダ名をもとに戻し、プラグインを有効化する
現時点でプラグインは停止しています。そこで先ほどのFileZillaでファイル名を変更したときと同様にして今度はファイル名をもとに戻していきます。
戻せたら管理画面に戻って順番にプラグインを有効化していきます。
基本はいつも通り問題なく有効化できますが、復元を止めていたプラグインに当たると以下の画面になり、管理画面から追い出されます。
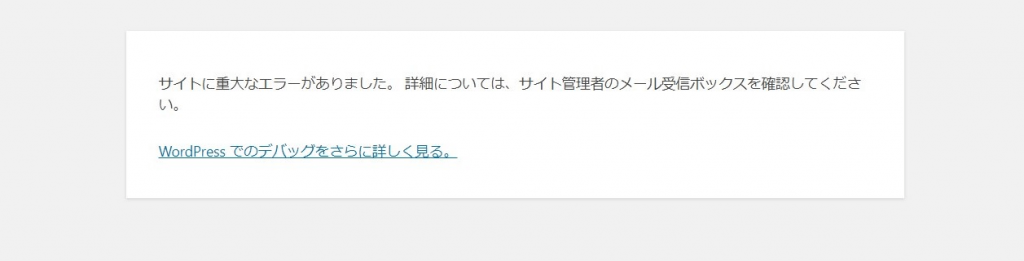
追い出された場合、もう一度FileZillaでサーバーに接続して今度は当たりのプラグインをフォルダごと削除すると再び管理画面に入れるようになります(フォルダ名の変更でもいいのですが、現状使えないので削除でもいいと思います)。
※削除後、再度当たりのプラグインを入れてみたのですが、また上記のメッセージが表示されて管理画面から追い出されてしまいました…(;_;)
プラグインによっては再インストールでうまくいくものもあるのかもしれませんが…
ここまでで終了となります。
お疲れさまでした!
まとめ
今回は「All-in-One WP Migaration」を使用してインポートするときに「復元中」と表示された画面から進まなくなってしまった時の対処法についてご説明しました。
また、以下のサイトを参考にさせていただきました。
とても助かりました。ありがとうございました。
ユリのブログ様
すうべにや様
もし、お困りの方のお力になれたのであれば嬉しいです。
では、また。