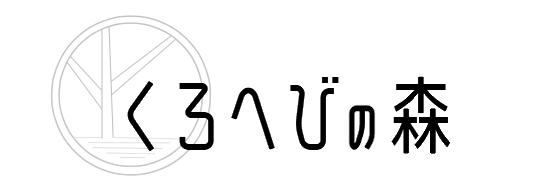【Windows10】FileZillaのインストール方法【2020】
どうも。黒蛇です。
先日、無料のFTPソフト「FileZilla」をインストールしたので手順をまとめてみました。私が使用しているのはWindows10なので、Windows10での手順となります。
ご参考になれば幸いです。
FileZillaのダウンロード
FileZillaの日本語最新版はこちらからダウンロードできます。
→FileZillaのダウンロード
上記の「FileZiilaのダウンロード」をクリックすると以下の画面になります。
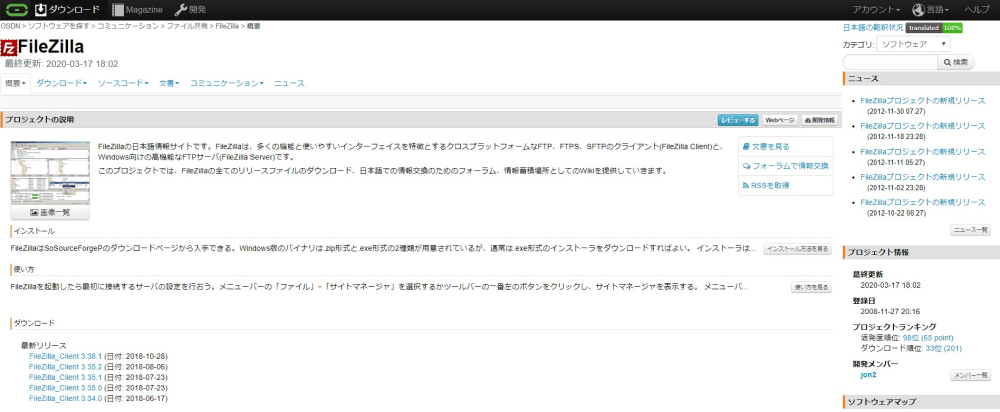
上記の画像でいう左下のところに最新のリソースがあるので最新のものをクリックします。↓
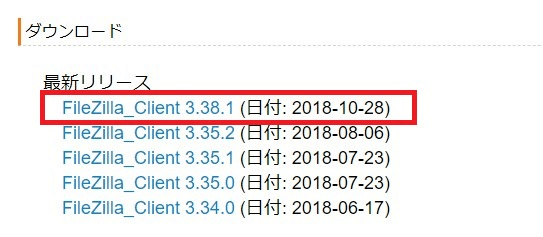
クリックすると、以下の画面になります。
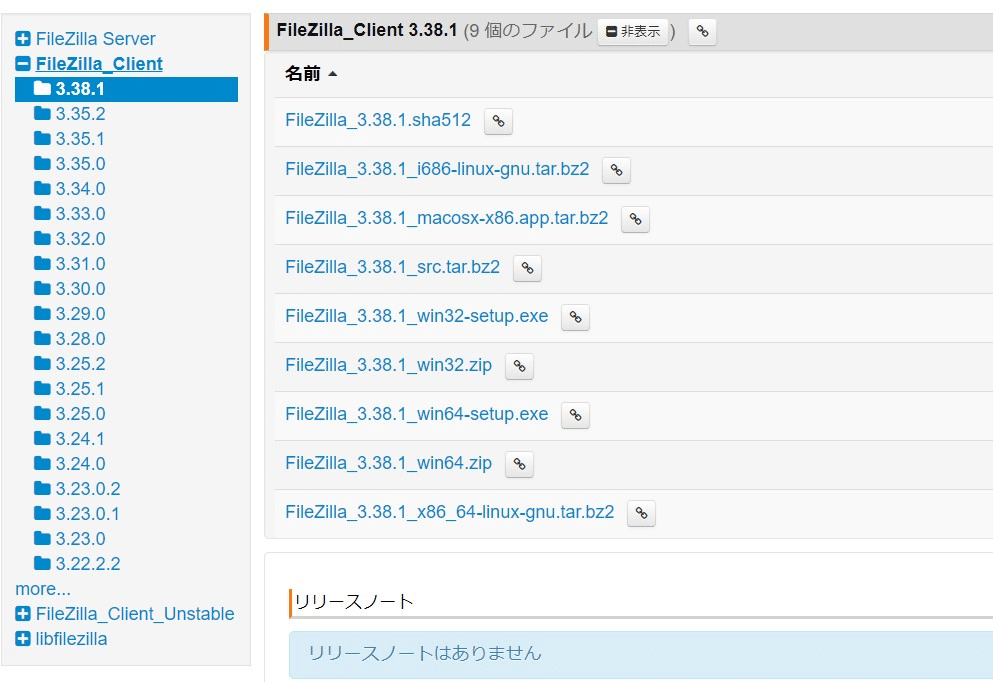
この画面でPCにダウンロードするファイルをクリックすれば自動でダウンロードが始まるのですが、この場合、ダウンロード先を指定できません。
そこで、ダウンロード先を指定できるようにブラウザの設定を変更しておきます。(めちゃめちゃ簡単です!)「GoogleChrome」を使いの方はこちら、「Firefox」をお使いの方はこちらをご覧ください。
「Edge」をお使いの方は設定を変更する必要はありません。
<GoogleChromeをお使いの方>
ブラウザの右上にある「⋮」をクリックして「設定」を選択します。
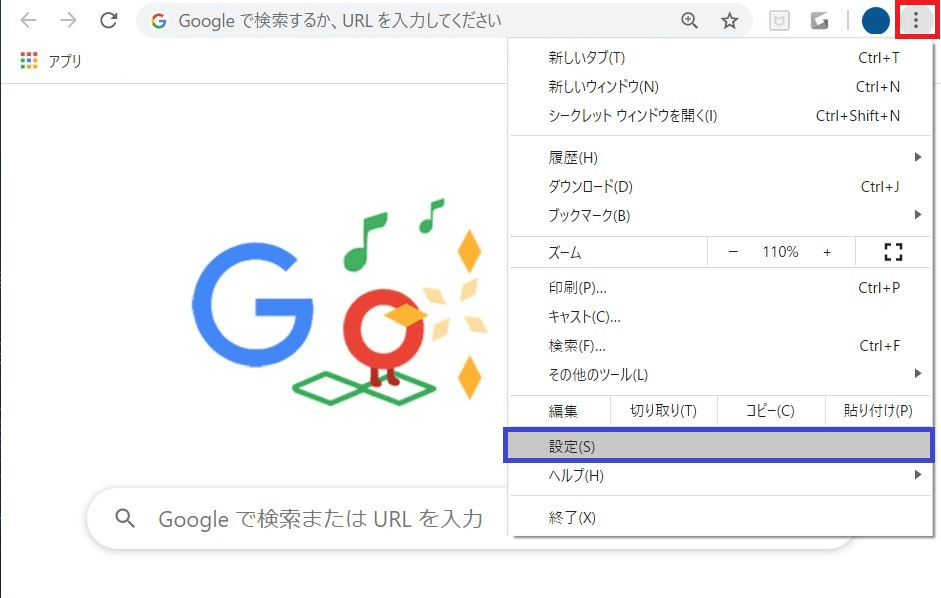
設定画面の一番下にある「詳細設定」というところをクリックします。
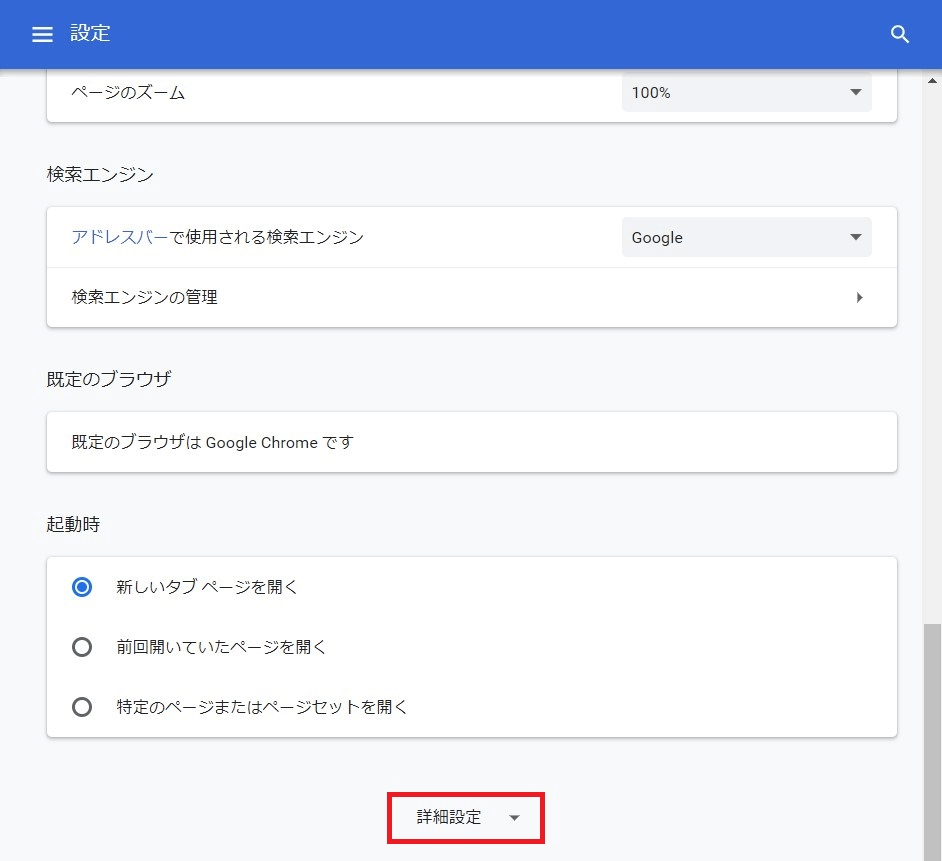
「ダウンロード」という項目で、「ダウンロード前に各ファイルの保存場所を確認する」を有効にします。
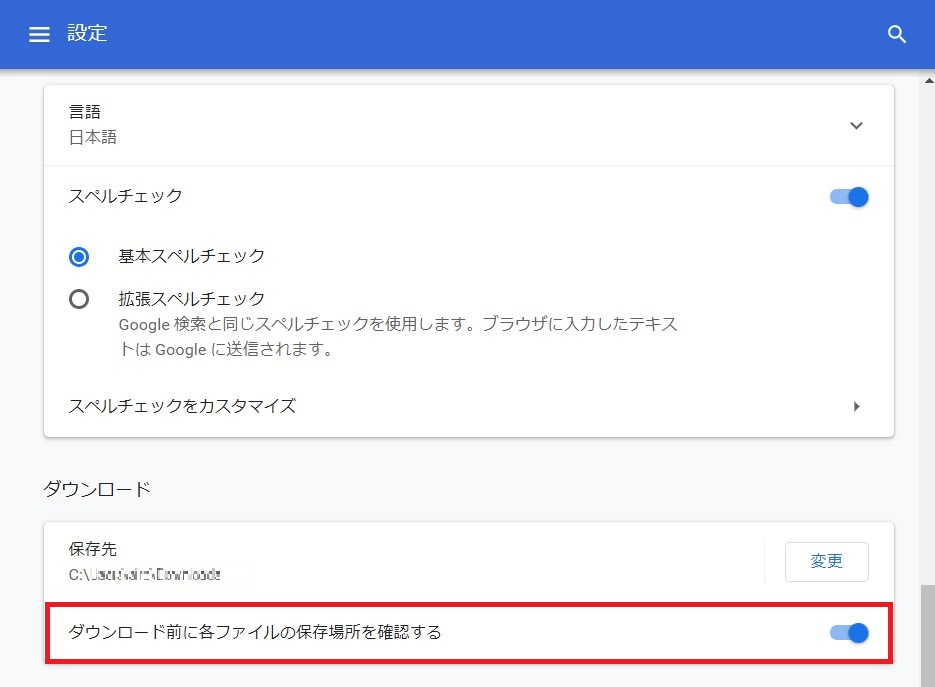
以上で設定は終了です。ダウンロード手順に戻りましょう。
<Firefoxをお使いの方>
ブラウザの右上の「≡」をクリックし、オプションを選択します。
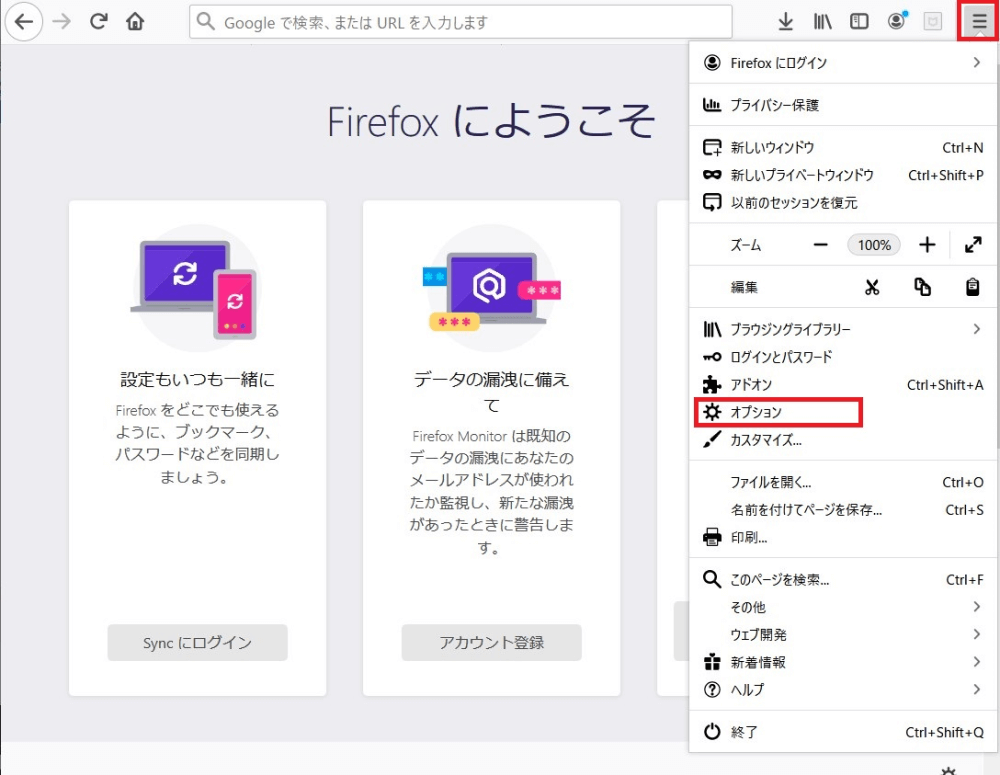
「ファイルとプログラム」の「ダウンロード」という項目で「ファイルごとに保存先を指定する」にチェックを入れます。
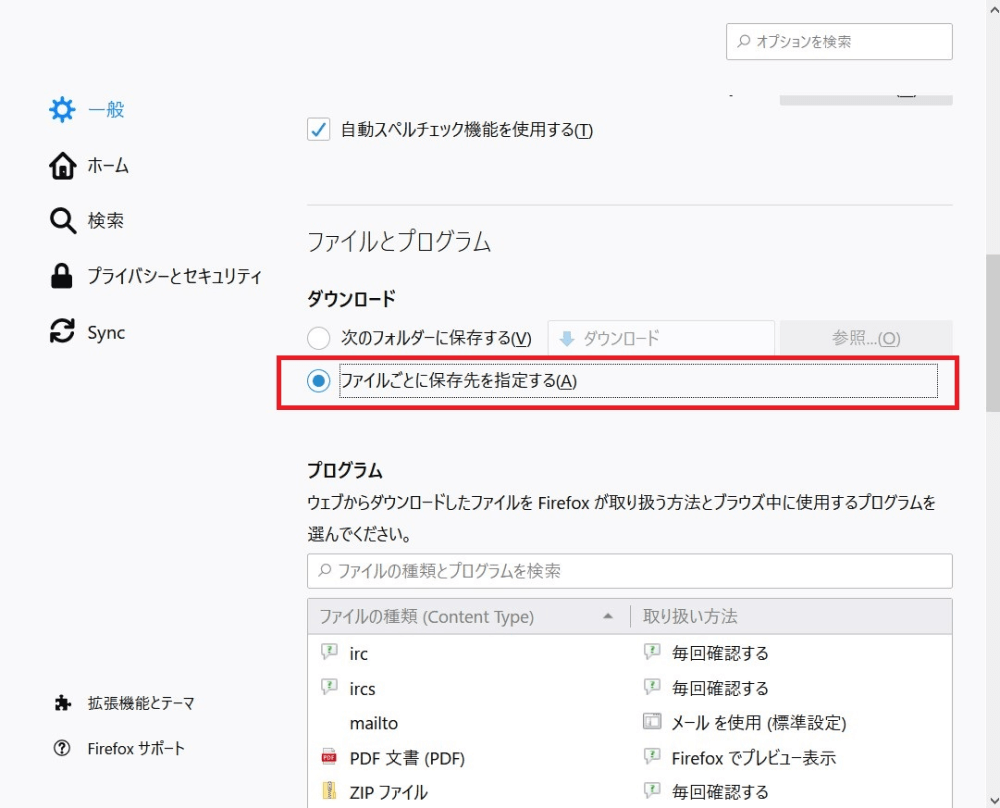
以上で設定は終了です。ダウンロード手順に戻りましょう。
この画面でダウンロードするファイルをクリックします。
Windows10の場合、赤枠で囲っているファイル名の最後のところが「win64-setup.exe」とないっているものをクリックします。
※macの場合はファイル名の最後が「macosx-x86.app.tar.bz2」となっているものをクリックすればよいようです。
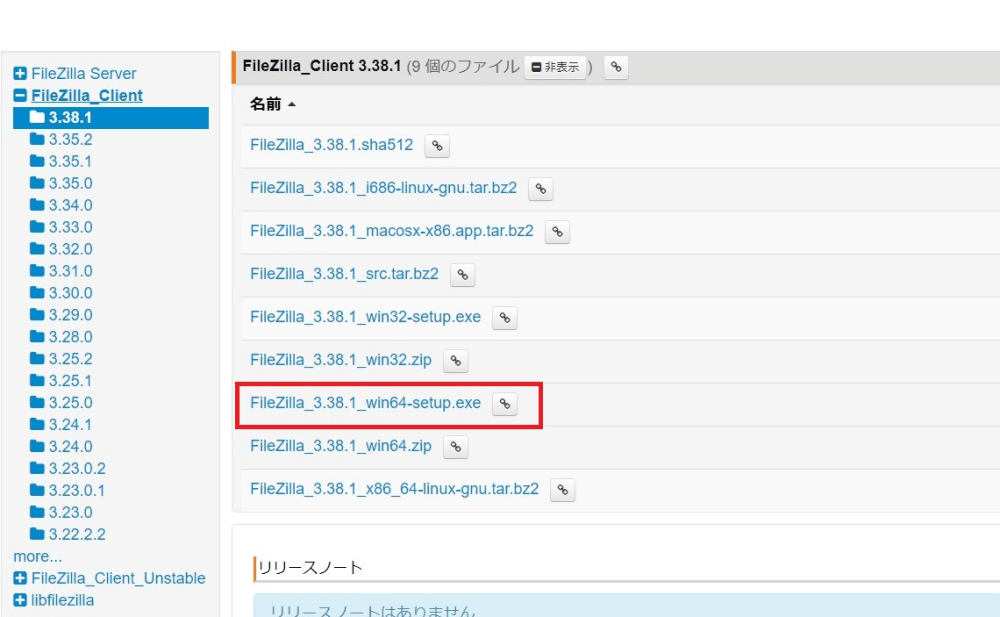
クリックしてエクスプローラーのお好きな場所に保存してください。
※GoogleChromeをお使いの場合はすぐにエクスプローラーが開きます。
※Firefoxの場合、以下の画面になるので、「ファイルを保存する」にチェックを入れて「OK」ボタンをクリックするとエクスプローラーが開きます。
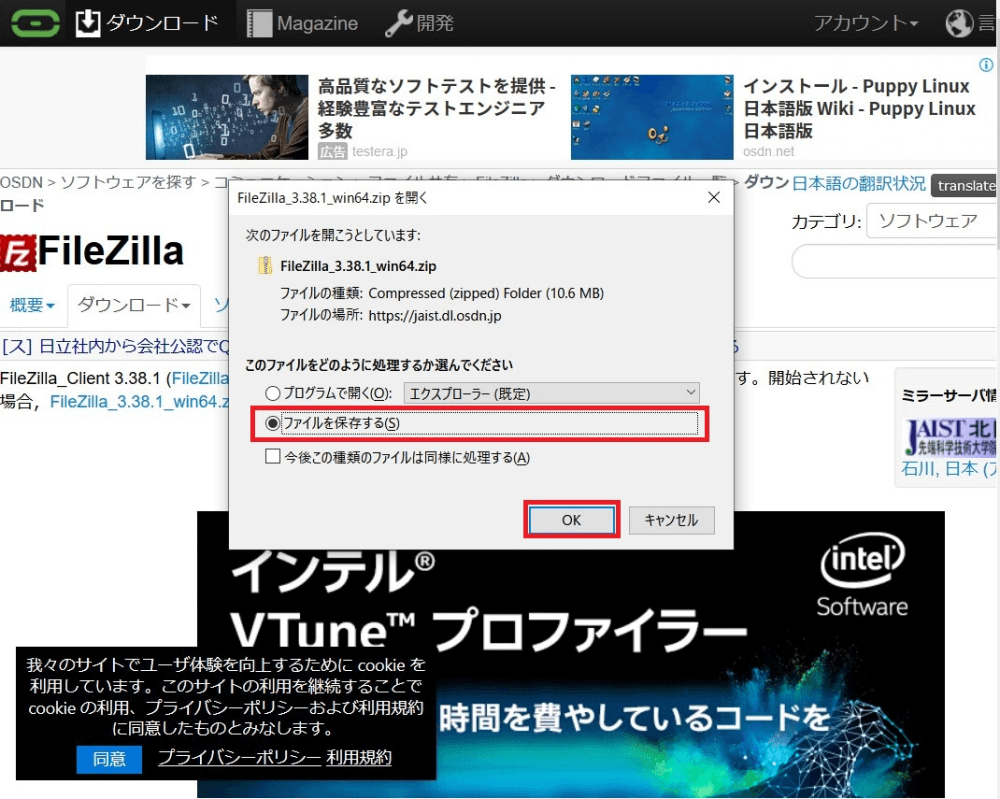
※Edgeをお使いの方は画面下で保存ボタンの右側にある上矢印みたいなところをクリックして、「名前を付けて保存」をクリックするとエクスプローラーが開きます。
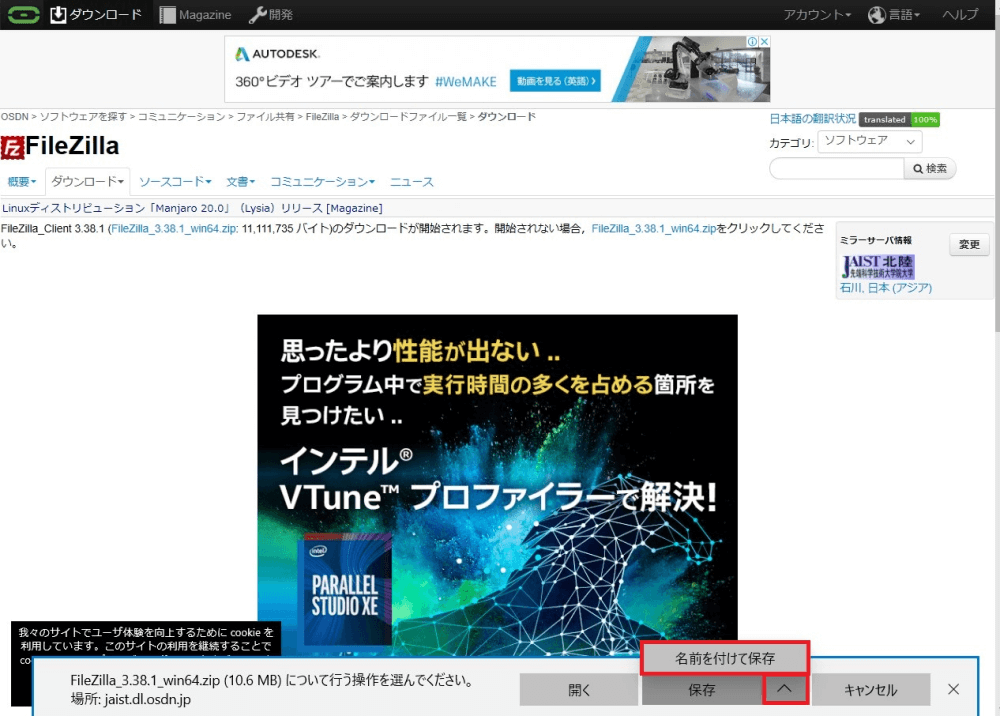
クリックした後は以下の画面になります。もし、自動でエクスプローラーが開かなかった場合は以下の赤枠の部分をクリックすればよいようです。

これでダウンロードは終了となります。
次はインストールです。
FileZillaのインストール
ダウンロードしたファイルをダブルクリックします。
するとこちらの画面になります。
この画面では利用規約にどうするかが問われています。
「I Agree」をクリックして同意します。
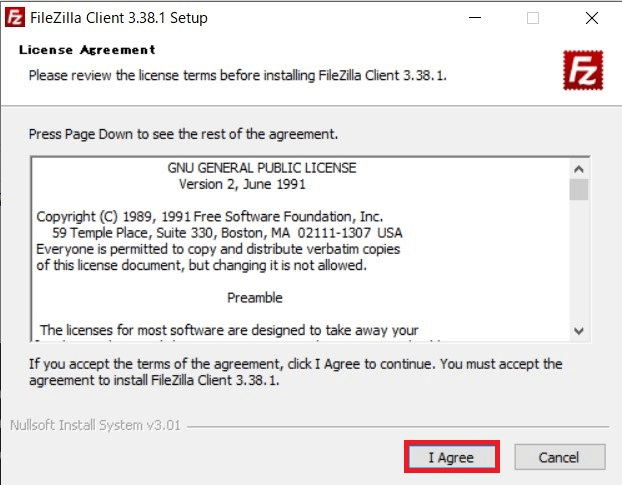
「Next」をクリックします。
これは、PCに登録されているすべてのユーザーにFileZillaの使用を許可するかどうかを聞かれています。
※現在PC使用しているユーザー(あなた)にだけFileZillaの使用を許可したい場合は下の「Only for me (ユーザー名)」にチェックを入れてNextをクリックします。
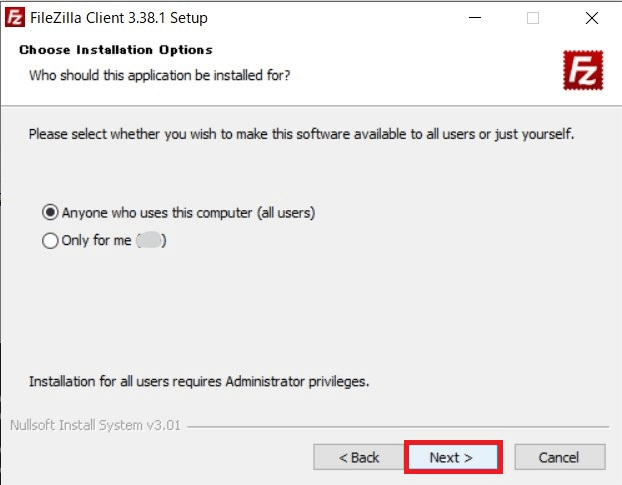
次の画面では
- Icon sets
- Language files
- Shell Extension
にチェックが入っていることを確認して「Next」をクリックします。
※ここではセットアップするときの部品を選択しています。Desktop Icon はチェックを付けても付けなくてもいいです。
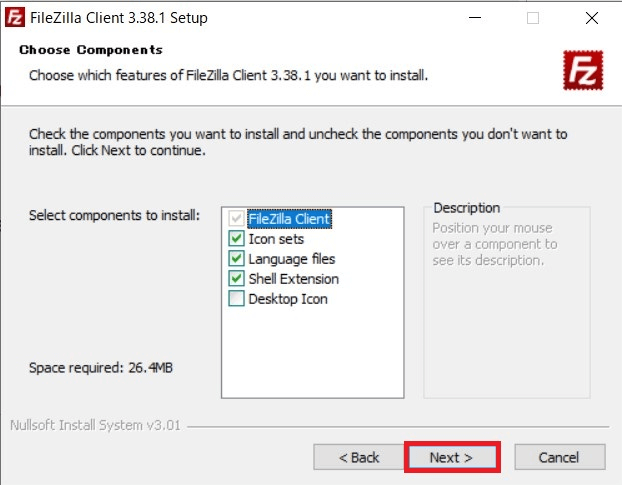
そのまま「Next」をクリックします。
※ここではインストールする場所を聞かれているので、インストール先を自分で指定したい場合はインストール先を指定してから「Next」ボタンをクリックします。
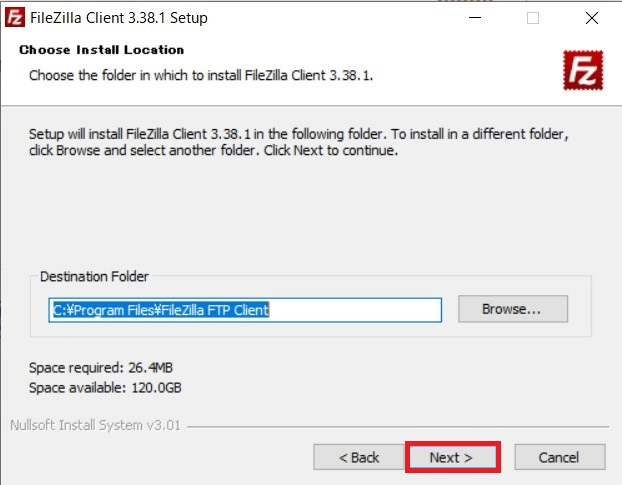
「Install」ボタンをクリックします。
※ここではスタートメニューで表示される名称(PC上で表示される名称)はどうしますかと聞かれています。名称を変更したい場合は名称の変更後に「Install」ボタンをクリックします。
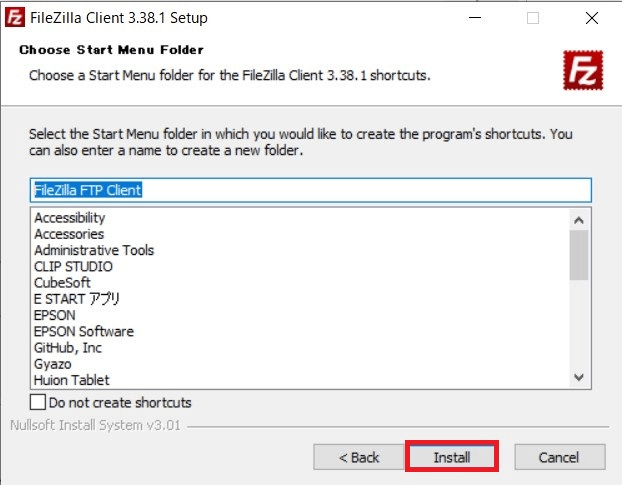
インストールが始まり、この画面が表示されれば完了です。
「Finish」をクリックしましょう。
※「Start FileZilla now」にチェックが入っている場合、「Finish」ボタンをクリックすると、FileZillaが起動します。
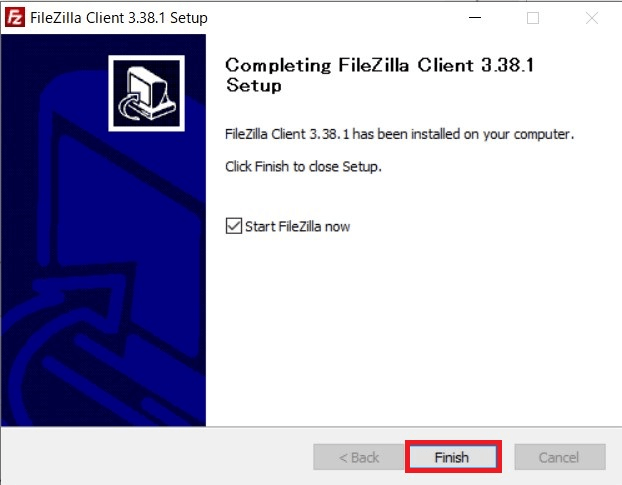
一応インストールされていることを確認。
ブラウザの左下のWindowsのアイコンをクリックします。
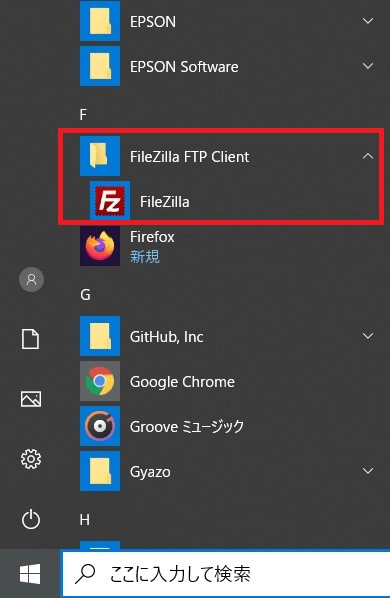
無事インストールが完了しました!
お疲れさまでした!
まとめ
今回はWindows10での無料FTPソフト「FileZilla」のインストール手順についてまとめました。
ご参考になれば幸いです。
では、また。