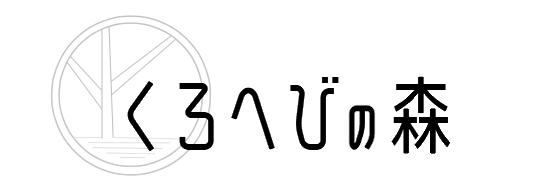【お名前.com】Google Search Consoleに登録する【さくらサーバー】
どうも。黒蛇です。
今回は「ドメインはお名前.comで取得して、サーバーはさくらのレンタルサーバーを使っている」という場合のGoogle Search Consoleへの登録の仕方について書きました。
私はここでかなり時間を使ってしまったので…。
- ドメインの取得は「お名前.com」
- 「さくらのレンタルサーバー」を使用
- プロパティタイプは「ドメイン」を選択
という方は、ご参考になるかと思います。
目次
当時の状況
前提として、Google Search Console に登録しよう!となった時の私の状況を共有しておきます。こちらです↓
- お名前.comでドメインを取得
- お名前.comでドメインのネームサーバーをさくらサーバーのものに変更
- さくらのレンタルサーバーに取得したドメインを登録
- Google Search Console に登録すべく、登録画面でドメインを入力して認証用のTXTレコードを取得
- お名前.comのDNS設定でTXTレコードを登録
※サーバーのプランは「スタンダード」です。
よーし、これでオッケー!と思い、Google Search Console の登録画面で認証確認ボタンを押すと、こちらのメッセージが…
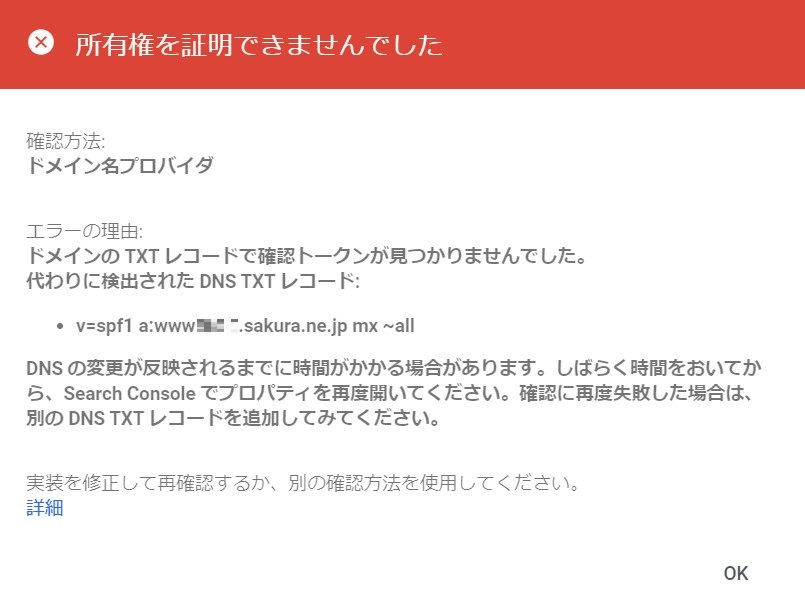
(´・ω・`)
なぜ。
結論を言うと、お名前.comでネームサーバーをさくらのレンタルサーバーに変更していたことが原因でした。
- お名前.comでTXTレコードを登録する
- お名前.comでAレコードにさくらサーバーのIPアドレスを登録する
- ネームサーバーをお名前.comのものにする
- Google Search Console で認証を完了させる
- ネームサーバーをさくらサーバーのものに戻す
という手順で登録できました。
以下で画像付きで手順を説明していきますが、上記の説明で理解された方は以下読まなくても大丈夫です。設定頑張ってください!
Google Search Console を開いてドメインを入力し、TXTレコードを取得する
Google Search Console に入る
Google Search Console を開き、左下の「今すぐ開始」をクリックします。
※すでにGoogleにログインしている場合は次の「ドメインの入力」まで進んでください。
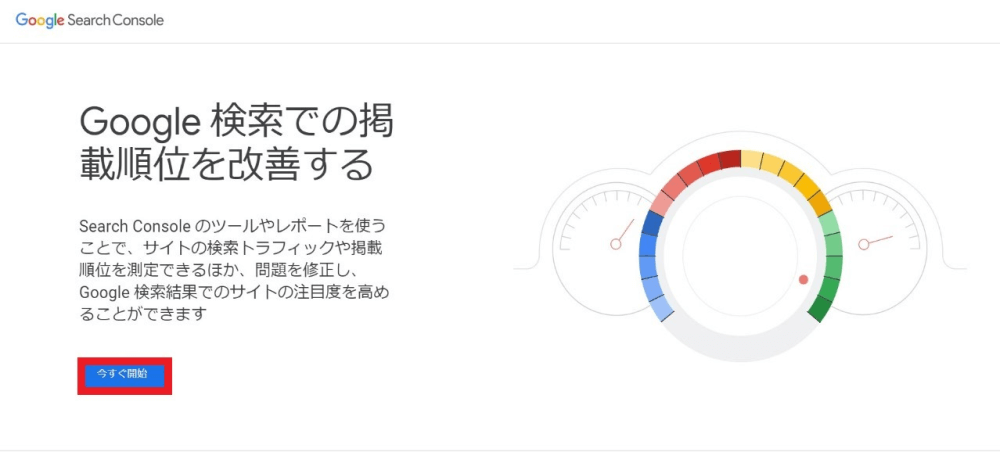
Googleアカウントでログインします。
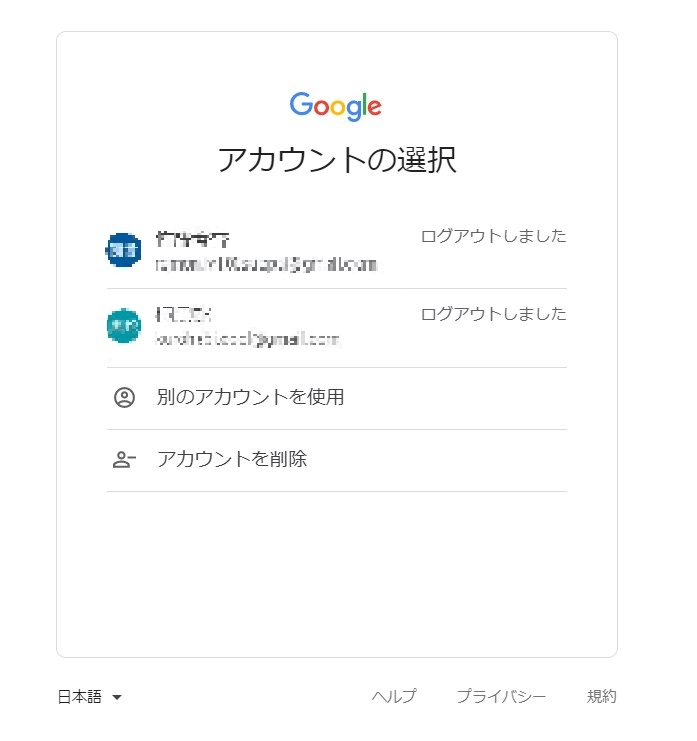
ドメインの入力
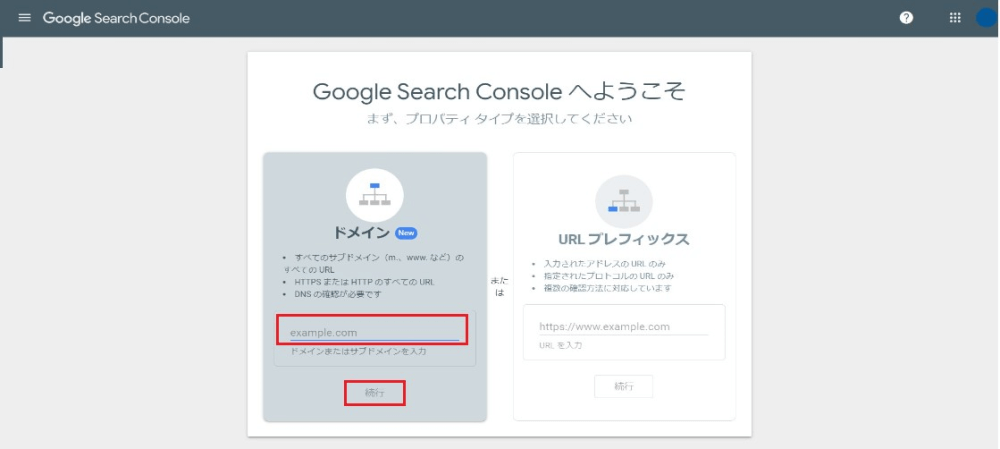
サイトを一つも登録していない場合、この画面が開きます↑。
上の赤枠の部分にドメインを入力し(http:// や https:// は入力しなくてOKです。例:test.com )、「続行」をクリックします。
サイトを一つ以上登録している場合は、左上の▼をクリックします。
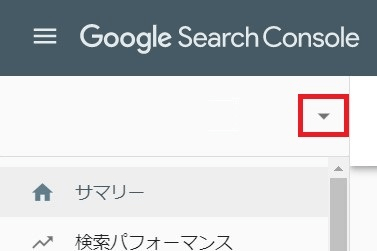
登録を行いたいドメインを選択します。
ドメインをまだ入力していない場合は「プロパティを追加」をクリックします。
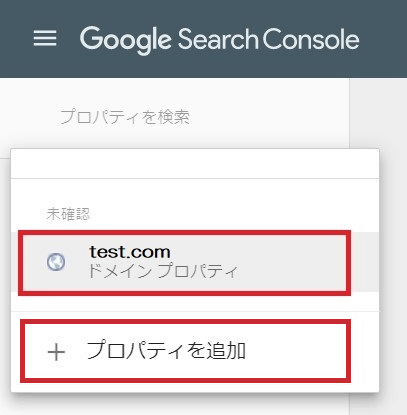
プロパティを追加をクリックした場合、以下の画面が表示されるのでドメインを入力して「続行」をクリックします。
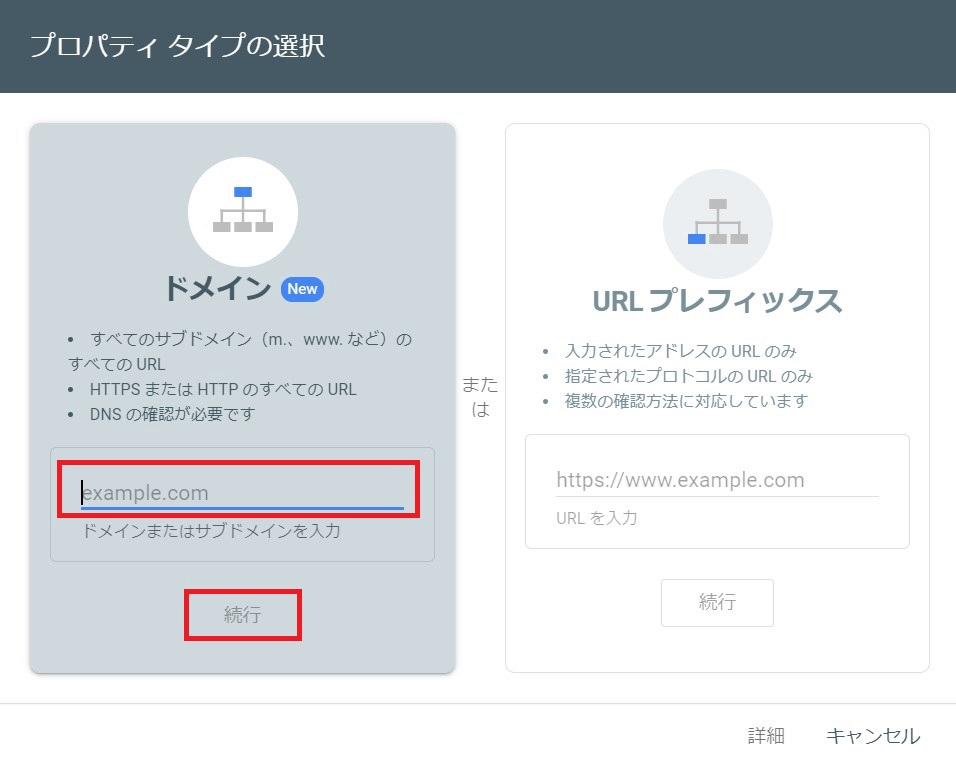
TXTレコードの取得
「続行」をクリックすると以下の画面が表示されます。
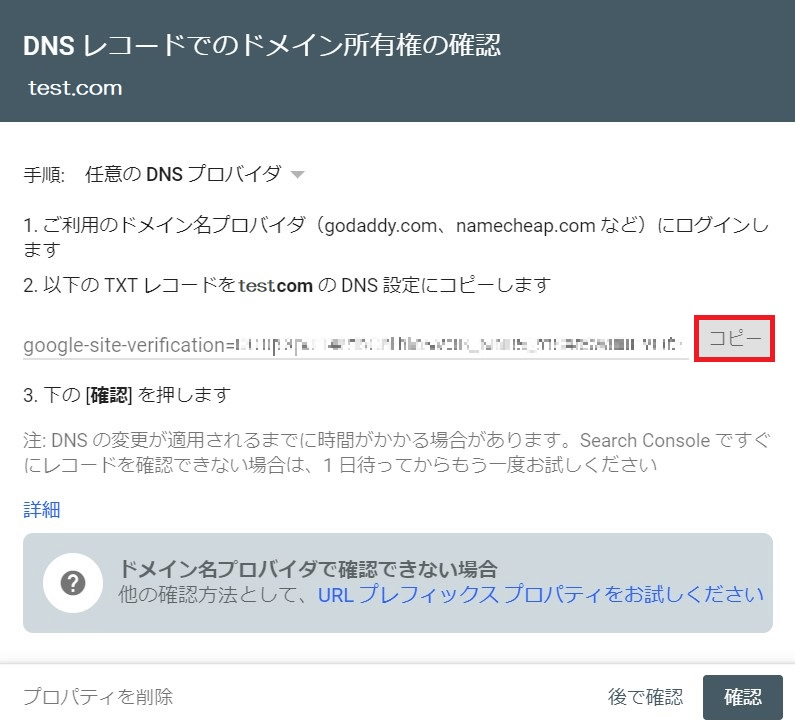
赤枠の「コピー」をクリックすることで「google-siteiverification=…」の文字列(TXTレコード)をコピーすることができます。これをお名前.comのDNS設定から登録します。
お名前.comでDNS設定を行う
DNS設定画面を開く
取得したTXTレコードをお名前.comのDNS設定から登録していきます。
お名前.comを開きます。
右上の「お名前.com Navi ログイン」をクリックします。
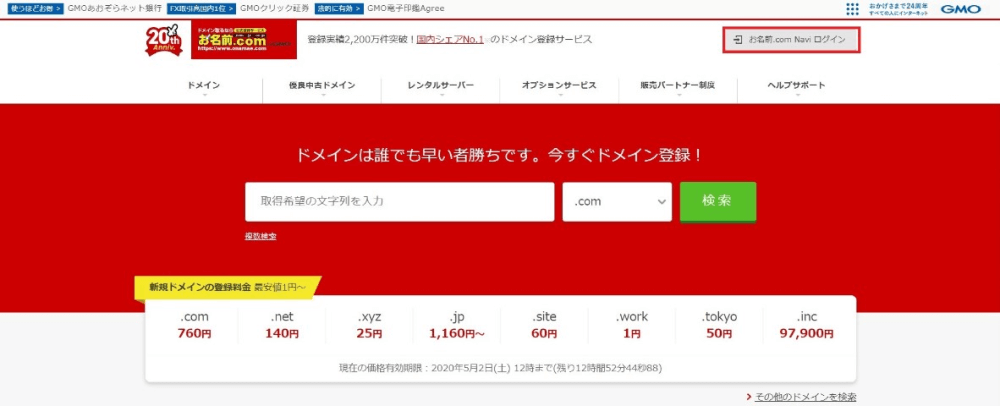
IDとパスワードを入力して「ログイン」ボタンをクリックします。
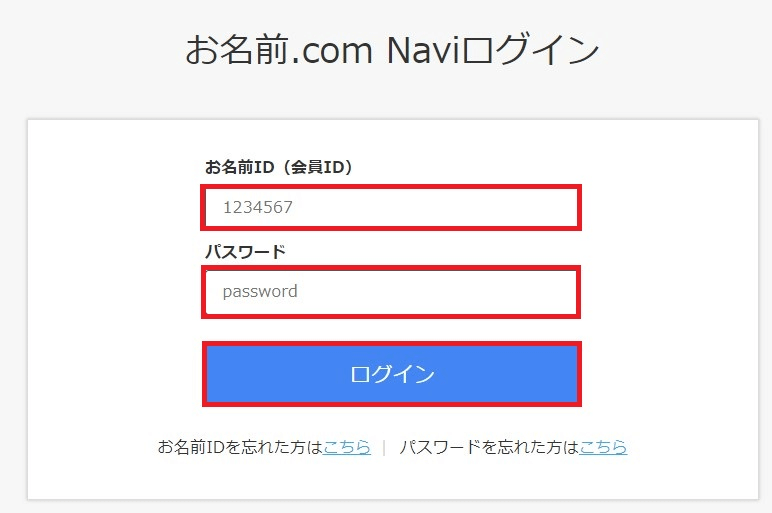
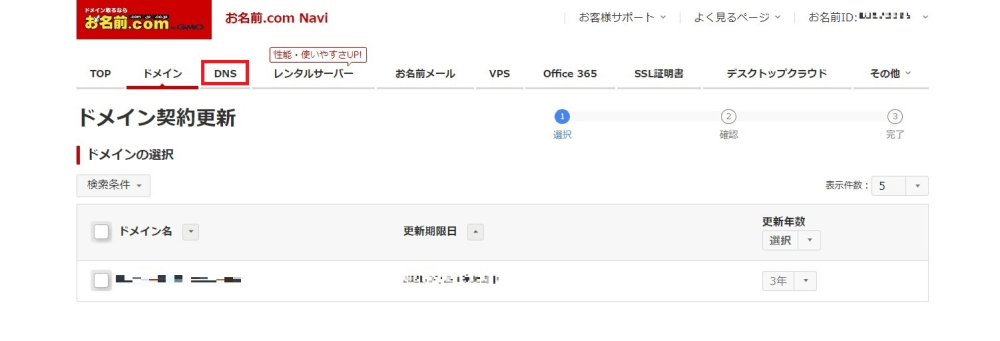
ログイン後、メニューのところから「DNS」を選択します。
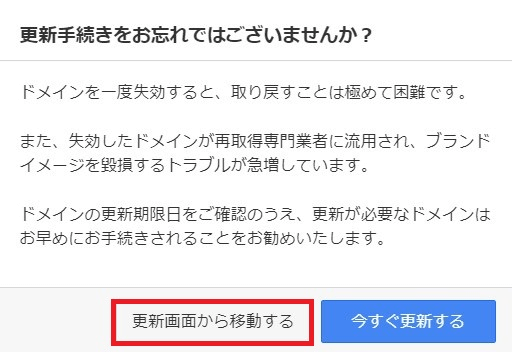
このような画面が表示されますが、「更新画面から移動する」をクリックします。
※もし更新期限日ギリギリなのであればここで更新してもいいかもですが…。ドメインを取得したてなど、期限に余裕があるのであれば更新しなくても大丈夫です。
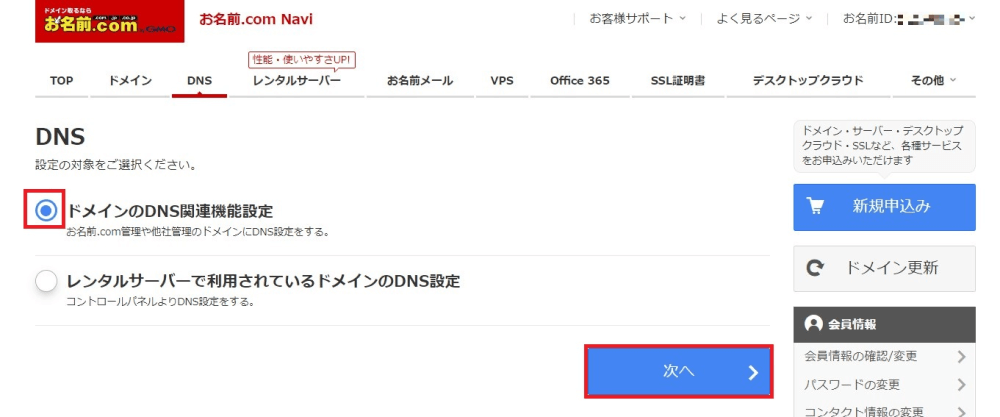
「ドメインのDNS関連機能設定」にチェックを入れて「次へ」をクリックします。
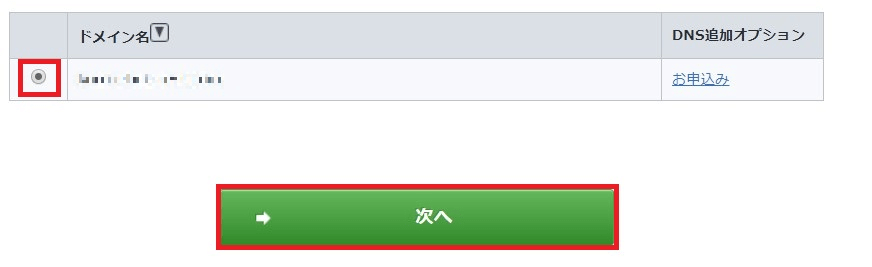
Google Search Console に登録したいドメインにチェックを入れて「次へ」をクリックします。
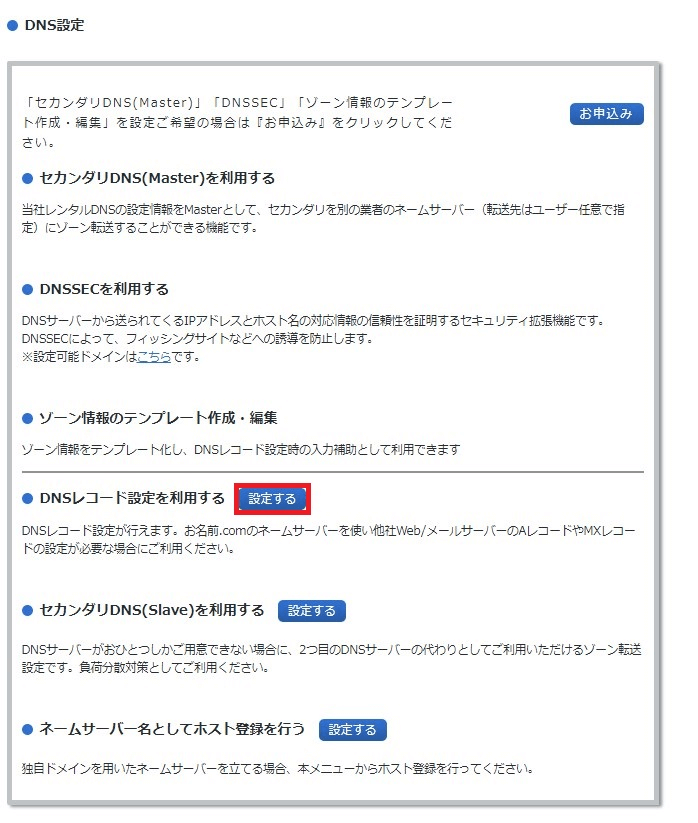
「DNSレコード設定を利用する」の右隣りにある「設定する」ボタンをクリックします。
TXTレコードを追加する
Google Search Console の登録画面でコピーしたTXTレコード(「google-siteiverification=…」の文字列)を追加します。
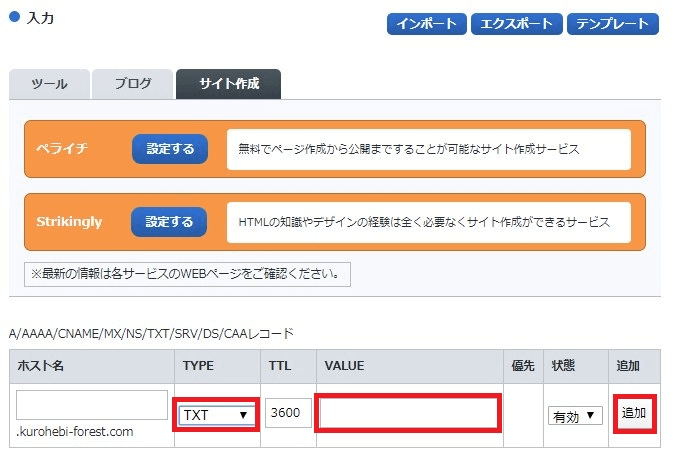
TYPEを「TXT」にしてVALUEにTXTレコードを張り付けます。ホスト名は空欄にしてください。入力が終われば「追加」ボタンをクリックします。
Aレコードを追加する
次にAレコードを追加します。
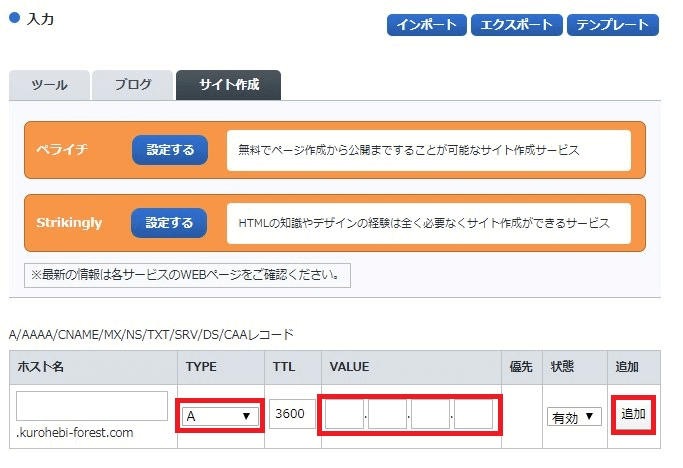
TYPEを「A」にしてVALUEにさくらサーバーのIPアドレスを入力します(IPv4の方)。ホスト名は空欄にしてください。入力が終われば「追加」ボタンをクリックします。
※さくらサーバーのIPアドレスの確認の仕方はこちらの記事に書いていますので、よろしければご参考ください。
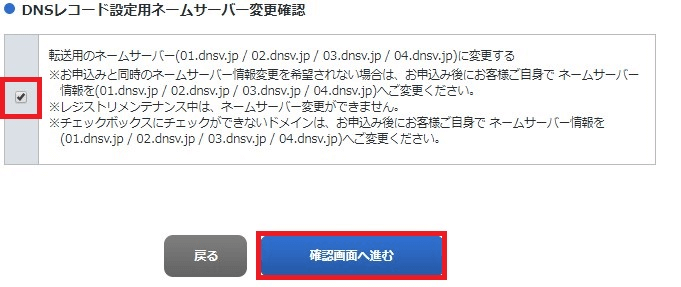
「DNSレコード設定用ネームサーバー変更確認」の部分にチェックが入っていることを確認して「確認画面へ進む」をクリックします。
※※※※※※※※※※※※※※※※※※※※※※※※※※※※※※※※※※※※
ネームサーバーを変更するので一時的にサイトが見れなくなる可能性があります。
しかしネームサーバーを変更しない場合、Google Search Console での認証が行えません。
「お名前.comでネームサーバーをもとに戻す」で手順は説明しますが、認証完了後に再びネームサーバーをもとに戻す必要があります。
※※※※※※※※※※※※※※※※※※※※※※※※※※※※※※※※※※※※
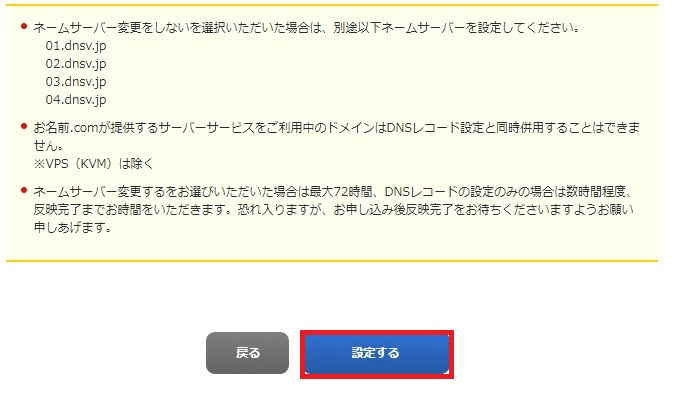
内容に間違いがないかを確認して「設定する」をクリックします。
設定が完了したとのメッセージが表示されればお名前.comでの設定は完了です。
Google Search Console で確認する
設定が終われば確認をします。
Google Search Console の画面を開き、左上の▼をクリックします。
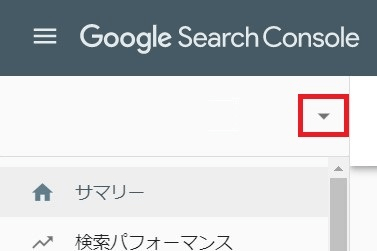
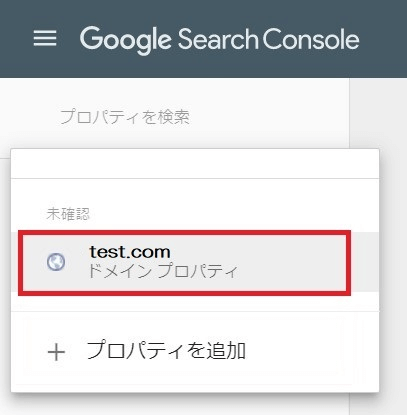
登録するドメインをクリックします。すると確認画面が表示されるので、「確認」ボタンをクリックして確認を行ってください。
所有権を確認しましたとのメッセージが表示されると登録は完了です
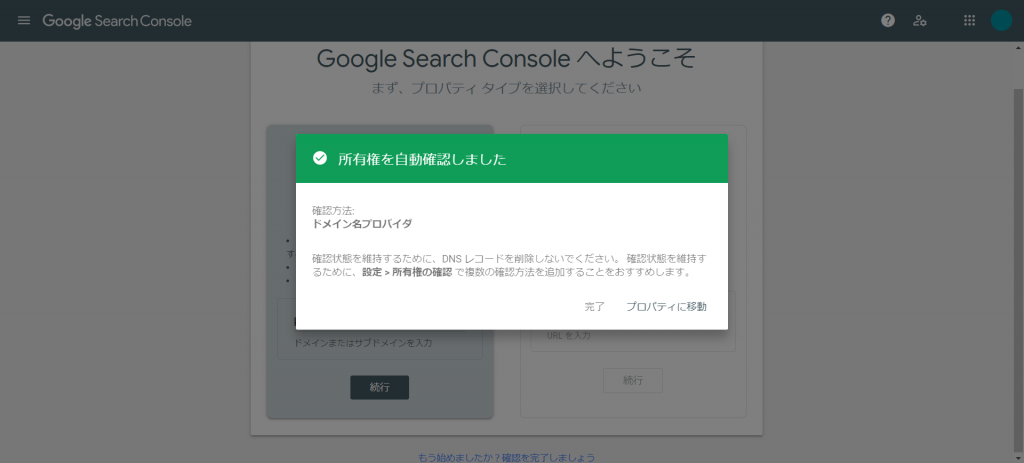
※設定が反映されるまで時間がかかる場合があるようです。
※私の場合、すぐには確認できなかったので、3時間後くらいに試してみると確認できました。
続いて、ネームサーバーをさくらサーバーのものに戻します。
お名前.comでネームサーバーをもとに戻す
お名前.comを開きます。
右上の「お名前.com Navi ログイン」をクリックします。
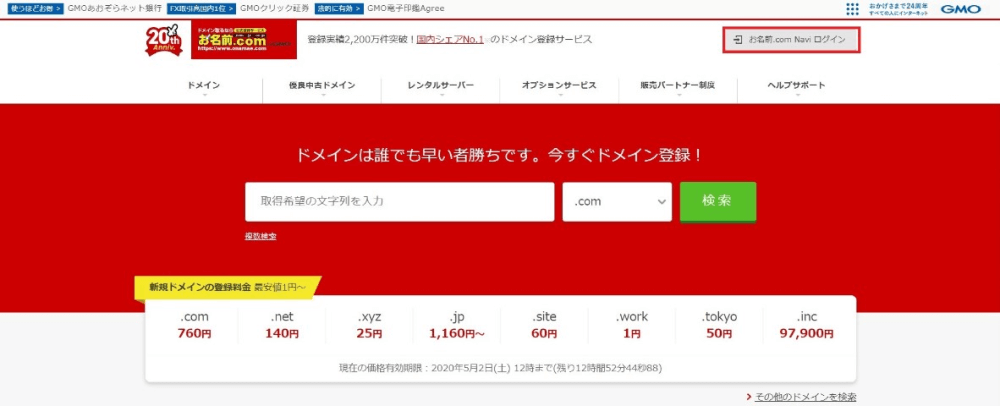
IDとパスワードを入力して「ログイン」ボタンをクリックします。
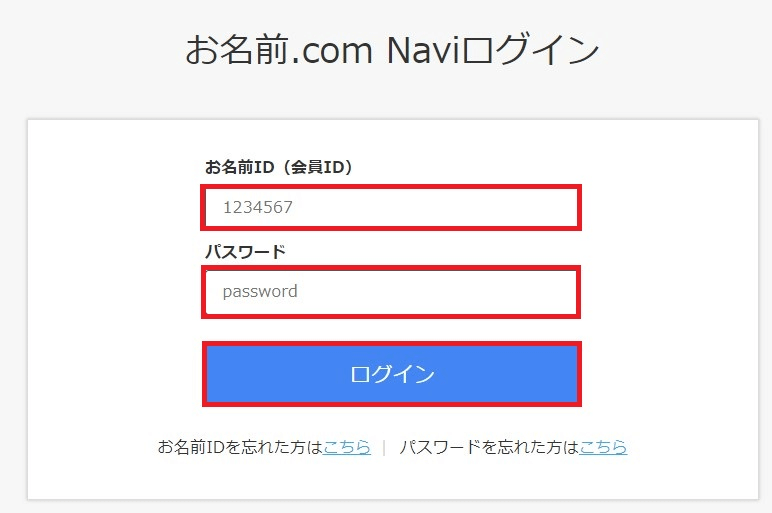
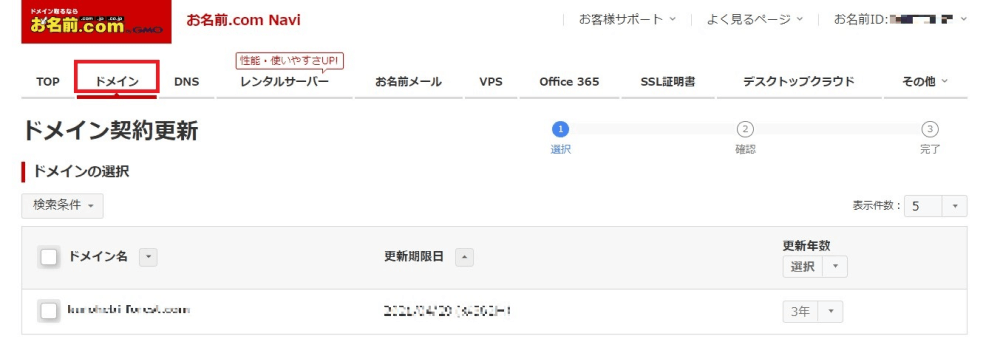
メニューのところですでに「ドメイン」が選択されていますが、もう一度「ドメイン」クリックします。
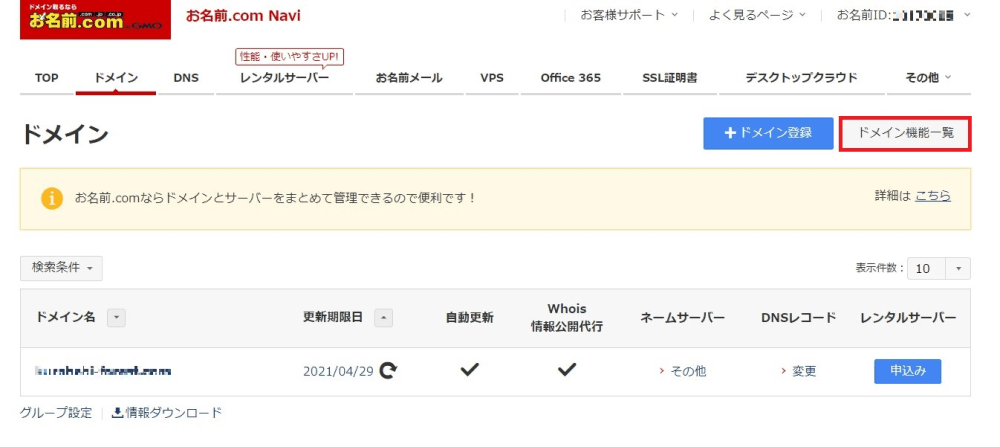
するとこちらの画面が表示されるので、右上の「ドメイン機能一覧」をクリックします
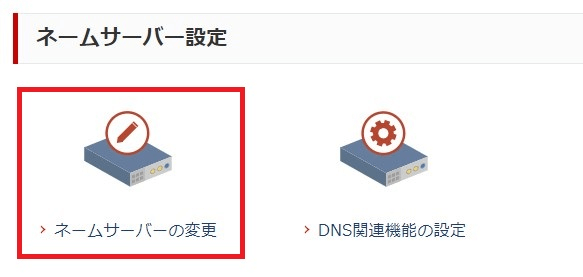
ネームサーバー設定から「ネームサーバーの変更」をクリックします。
↓よく利用されるお手続きの項目のところにも「ネームサーバーの変更」があるので、こちらをクリックしてもOKです。
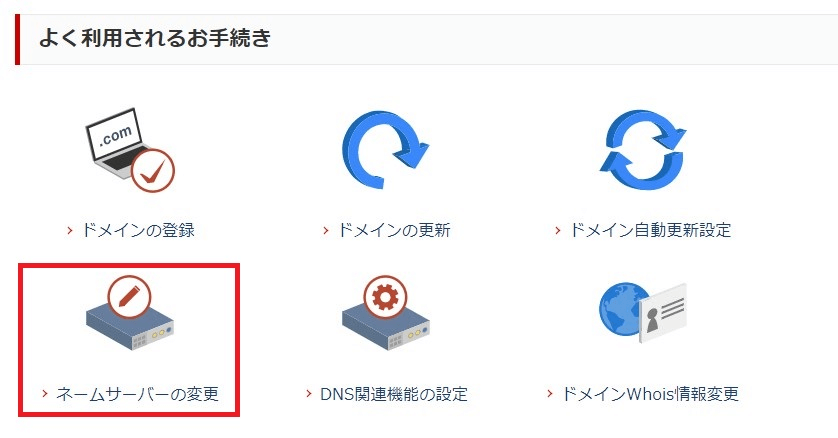
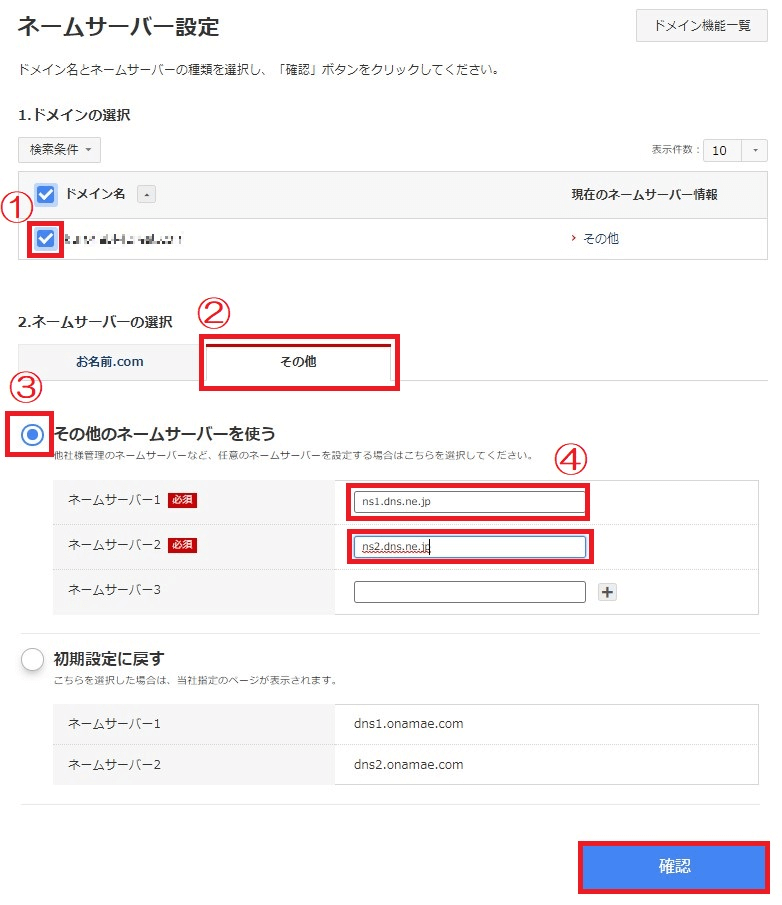
ネームサーバーの設定画面が開くので、ネームサーバーをさくらサーバーのものに戻すドメインにチェックを入れます(①)。次にその他を選択します(②)。そして「その他のネームサーバーを使う」にチェックを付けて(③)、ネームサーバー1とネームサーバー2を入力します(④)。
さくらのネームサーバーはこちらになります。
- ネームサーバー1 :ns1.dns.ne.jp
- ネームサーバー2 :ns2.dns.ne.jp
※さくらサーバーのページから自分の目で確認したい方はこちらのSTEP4のところに書かれています。
→【ドメイン設定】他社で取得・管理中のドメインを利用
入力後、確認ボタンをクリックします。
完了したとのメッセージが表示されれば完了です。
※ネームサーバーの変更には時間がかかります。お名前.comの説明文を読むと、最大で72時間かかる場合もあるとのことでした。
以上ですべての作業が終了です。お疲れさまでした!
まとめ
今回はドメインはお名前.comで取得し、サーバーはさくらのレンタルサーバーを使用している場合のGoogle Search Console への登録手順についてまとめました。
また、登録するにあたり、
proshiru様の【お名前.com+さくらサーバー】Search Consoleを設定する方法
Stidio AC様のgoogleサーチコンソールのDNS確認 さくら・お名前でエラー解決
を参考にさせていただきました。
上記の記事のおかげで無事登録することができました。
ありがとうございます。
では、また。